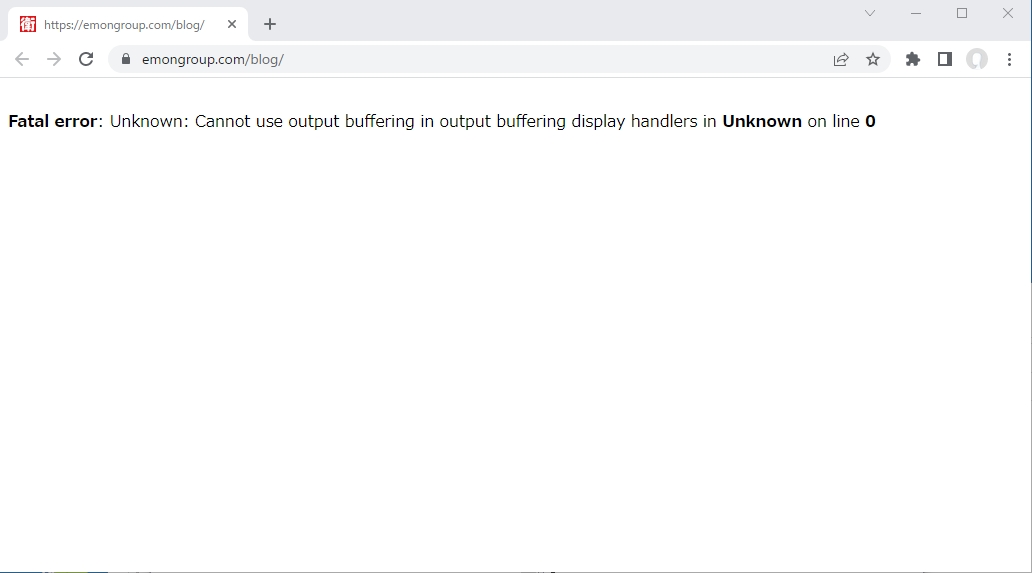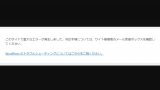こんにちは、古着衛門です。
たまーになのですが、古着衛門のホームページをもっと見やすく、もっと使いやすくするために改良したくなるんですよね~
WordPressエラーの原因
そこでWordPressをいじるのですが、よくあるのがワードプレスのバージョンや使用テーマとプラグインの相性問題!
こればかりは、違う開発者がそれぞれ作ったものを、自分でカスタマイズして組み合わせているわけだから避けることができませんよね
更新・導入時のエラーの発生!
そうは思っていても、ワードプレス、テーマ、プラグインを更新・導入したときに突然表示される『致命的なエラー』
モニターに表示されると思っていたブログの画像はなく、無機質な白画面と下のような、エラーメッセージ、、、
”Fatal error: Unknown: Cannot use output buffering in output buffering display handlers in Unknown on line 0„
Fatal error: Allowed memory size of 52428800 bytes exhausted (tried to allocate 32768 bytes) in 1111111111111111111111/emongroup.com/blog/wordpress-5.7.2-ja-jetpack_webfont-undernavicontrol/wp-admin/includes/theme.php on line 763
このサイトで重大なエラーが発生しました。対応手順については、サイト管理者のメール受信ボックスを確認してください。
WordPress のトラブルシューティングについてはこちらをご覧ください。
Fatal error: Allowed memory size of 52428800 bytes exhausted (tried to allocate 20480 bytes) in 111111111111111111111/emongroup.com/blog/wordpress-5.7.2-ja-jetpack_webfont-undernavicontrol/wp-admin/includes/template.php on line 2677
Fatal error: Allowed memory size of 52428800 bytes exhausted (tried to allocate 20480 bytes) in 1111111111111111111111/emongroup.com/blog/wordpress-5.7.2-ja-jetpack_webfont-undernavicontrol/wp-includes/class-wp-fatal-error-handler.php on line 74
Fatal error: Allowed memory size of 52428800 bytes exhausted (tried to allocate 32768 bytes) in 1111111111111111111111/emongroup.com/blog/wordpress-5.7.2-ja-jetpack_webfont-undernavicontrol/wp-admin/includes/theme.php on line 763
などなど、、、
そりゃー、あせりますよ!
なんせ、ひどい時にはワードプレスの管理画面にも入れなくなるんですから、、、
エラー発生時の対処方法(プラグインの無効化)
エラーが、ワードプレスのバージョンや使用テーマとプラグインの相性が悪いことが原因なら、プラグインを無効化すれば、ほとんどの場合、解決します。
■管理画面に入ることができる場合
管理画面からすべてのプラグインを無効化すれば、だいたいエラーは直ります。
必要であれば、無効化したプラグインをひとつづつ有効化しながら、エラーが出たページを表示してみれば原因のプラグインが特定できると思います。
■管理画面に入ることができない場合
サーバー上でプラグインを無効化しなければなりません。
サーバー上でプラグインを無効化するには、サーバー上のディレクトリから直接操作するか、下記のURLの『FFFTPクライアント』のようなFTP接続ソフトを使って操作する必要があります。
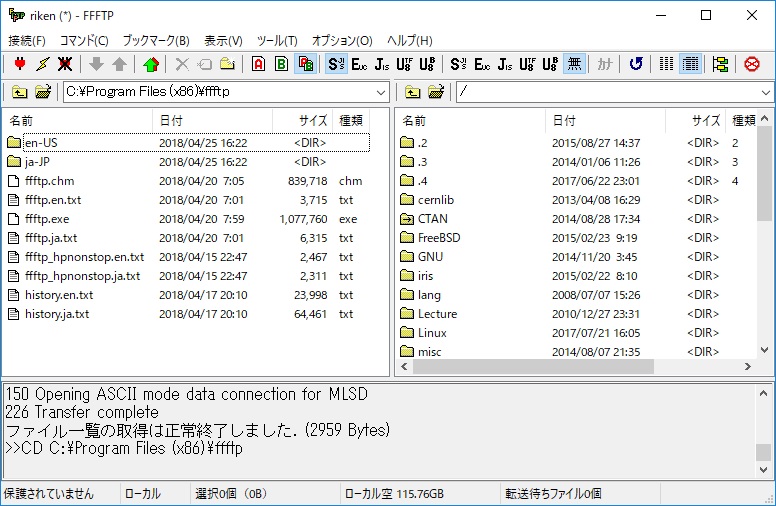
まず、サーバー内の「wp-content」ディレクトリにある、「plugins」(下記、画像左)というフォルダを見つけてください。
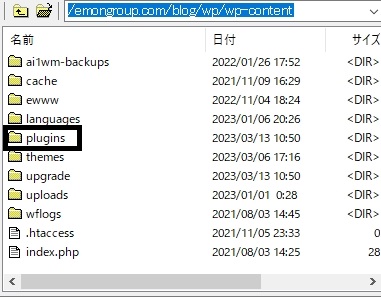
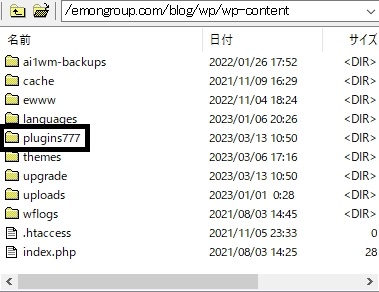
このフォルダの名前を、「plugins777」(上記、画像右)のように別の名前に変更することで、すべてのプラグンを無効化することができます。
ワードプレスのバージョンや使用テーマとプラグインの相性が悪いことが原因でエラーが発生していたのであれば、これで問題なく管理画面にログインするこることが出来るはずです。
ログインできたら、サーバー内で「plugins777」に書き換えていたフォルダ名を元の「plugins」に戻せば、すべてのプラグインが管理画面上で無効化された状態で表示されます。
ここでも必要であれば、無効化したプラグインをひとつづつ有効化しながら、エラーが出たページを表示してみてください。
エラー原因のプラグインが特定できると思います。
WordPressエラーまとめ
WordPressエラー画面がでると、その上、管理画面にも入れなくなると、ほんっと!あせりますよね~
でも、プラグインを管理画面に入らなくても無効化できる方法を知っていれば、もう大丈夫!!
あなたのワードプレスLIFEは順風満帆です。